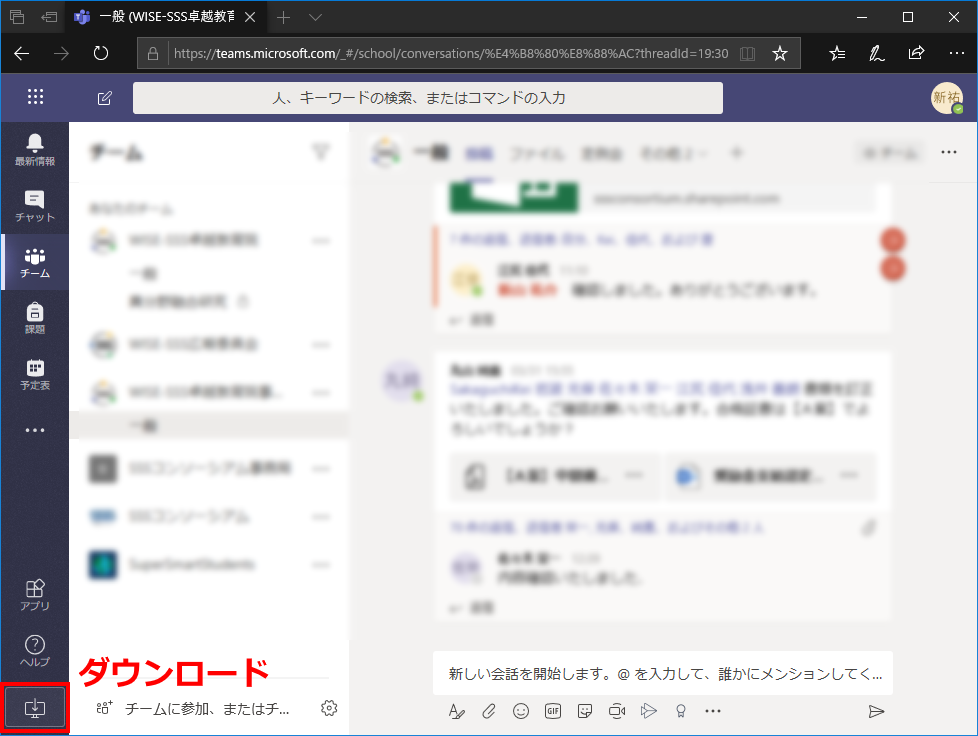
概要: この文書では、大学教員が Microsoft Teams を使うための手順を説明する。 最初に Microsoft Teams のおもな用途を紹介し、 つぎに各場面ごとの利用方法を説明する。
Microsoft Teams (以下 Teams) は、 以下のような用途に適している:
Teams は、以下のツールにとって代わるものと考えればよい:
従来のツールと比較すると、Teams には以下のような利点がある:
Teams の利用には、Office 365 アカウントの作成が必要である。 (注意: これは個人で利用している "Microsoft アカウント" とは別物)
アカウント作成後、Webブラウザから
にアクセスすれば使用可能となる。 (注意: macOS Safari ではうまく動かないので、別のブラウザを使うか、 デスクトップ版をインストールすること)ほとんどの機能は Webブラウザからも利用可能だが、 独立したアプリであるデスクトップ版のほうが便利であるため、 デスクトップ版のインストールを推奨する。 画面左下のアイコンをクリックすると、ダウンロードを開始する。
Teams設定を変更する場合は、右上のアイコンをクリックする。 メールの転送設定も参照のこと。
Teams の基本形態は チャネル (channel、チャンネル) である。 まず画面左のアイコンから「チーム」を選び、 つぎに各チームに所属する「チャネル」を選択する。
チャネルとは、ある用途・目的ごとのチャットであり、メーリングリストのようなものである。 たとえば会議の参加メンバーは、ひとつのチャネルを構成すると考えればよい。 「一般 (General)」チャネルは、そのチームのメンバー全員が所属するチャネルである。 チャネルを選んだら、チャットにメッセージを入力する。注意: メッセージは通常 1行しか入力できないので、 長い文章を入力する場合は以下のボタンを押す:
メッセージにはファイルを添付することもできる。 この場合、そのファイルに対してさらにコメントを追加したり、 別のメンバーにファイルを編集させることができる。 (後述)
また、各チャネルはビデオ会議の会場でもある (この意味では、テレビのチャネルに似ている)。 「ビデオ会議開始」ボタンを押すと、そのチャネルでビデオ会議をすぐに開始できる。 チャネルには会議中である旨が表示され、そのチャネルのメンバーは 「参加」ボタンを押すと会議に参加できる。
なお、ビデオ会議中もチャットは可能であり、 その内容はチャネルに投稿される。
チャネルに投稿されたメッセージは Teams を起動していない場合、すぐに見ることができない。 このような場合にそなえて、Teams は自分宛のメッセージを 電子メールでも通知するようになっている (デフォルト設定)。
このメールは Office 365 のアドレスに送られるため、 自分が普段使っているメールアドレスで通知を受け取るには Office 365 の "Outlook" アプリでメールの転送を設定しておく。
チャネル上のメッセージに添付したファイルは、 基本的にそのチャネルのメンバーが誰でも変更できるようになっている。 添付されたファイルをクリックすると、Teams内で編集が可能となる。
チャネルに投稿されたファイルの一覧は、 画面上部の「ファイル」タブをクリックしても表示される。
内部的には、投稿されたファイルは、 チャネルごとに別々のフォルダに格納されている。 たとえば「一般 (General)」チャネルに投稿されたファイルは、 "General" フォルダに格納されているといった具合である。 この内部構造は、SharePoint を使ってフォルダに 直にアクセスしたときに目にすることができる。 (SharePoint についてはここでは触れない)
Teams では個人間の連絡も同様に行うことができる。 画面左の「チャット」アイコンをクリックし、 連絡したい相手 (複数可) を指定する。
個人間でのチャットは、一時的なチャネルと考えればよい。 通常のチャネルと同様、ビデオ会議やファイルの共有も可能である。
各チャネルには、チャット以外の機能を追加することもできる (具体的な方法はここでは割愛する)。 代表的な例が進捗管理アプリ (Planner) で、 やることの一覧を「カード (PostItのようなもの)」として貼りつけ、 優先順位をつけて管理することができる。
各カードには内容、担当者、現在までの進捗等を書きこむことができ、 ファイルも添付できる。学生に Teams を使ってグループ課題を与えるときの手順は以下のようになる:
(本当は Teams にはクラス課題用の機能もあるのだが、著者の学習不足のため割愛)