/Applications/Safari.app/Contents/MacOS/...
1.2. 絶対パス名と相対パス名
実は「パス名」と呼ばれているものには 2つの種類がある。 前回の授業でいう「パス名」は、「絶対パス名」のことであった。
- 絶対パス名: ディスクの先頭からみたパス名。
- 相対パス名: カレントディレクトリからみたパス名。
- フォルダ X の位置…
- 絶対パス名:
/A/E/X - 相対パス名:
./X
- 絶対パス名:
1.3. 相対パス名の表し方
- 相対パス名では、カレントディレクトリの位置を
「.(ドット)」で表す:./X,./Kなど - さらに、相対パス名では、ひとつ「上の」フォルダを
「..」で表せる。 - 相対パス名の能力は、絶対パス名と等価である。
つまり、絶対パスで表せるどんな位置も相対パス名によって表すことができる。
例:../../../../../../../Application=/Application
演習 3-2. 相対パスの練習
カレントディレクトリが E のとき…
- フォルダ
Aへの相対パス名は? - ファイル
Hへの相対パス名は? - ファイル
Kへの相対パス名は? (2つある)
演習3-3. コマンドで相対パスを使う
- ターミナルを開き、
cdコマンドを入力して 自分のホームフォルダに移動せよ。 - デスクトップに新規フォルダを作り、その中に
cdコマンドを利用してカレントディレクトリを変更せよ。 - 相対パス名のみを使って、そこから以下のフォルダに移動せよ:
- Windowsの場合:
C:\Windowsフォルダ - Macの場合:
/Applicationフォルダ
cdコマンドを実行したか? - Windowsの場合:
- その場所から、
dir/lsコマンドに相対パス名を与え、 自分のホームフォルダの一覧を表示させよ。
2. ターミナルで使うと便利なコマンド
以下の例における > や % は
実際に入力する文字ではなく、各行に毎回表示される
プロンプト ("C:\Users\euske>" や
"euske@shinyama-macbook ~ %" など) を表す。
- Windowsの場合:
-
> start パス名 (絶対または相対)指定したパス名のフォルダをエクスプローラーで開く。 -
> ren 旧パス名 新パス名ファイルの名前を変更する。 -
> copy 元パス名 新パス名ファイルを別名でコピーする。 -
> del パス名ファイルを削除する。 (ゴミ箱と違い、一瞬で削除されるので注意!)
-
- Macの場合:
-
% open パス名 (絶対または相対)指定したパス名のフォルダをFinderで開く。 -
% mv 旧パス名 新パス名ファイルの名前を変更する。 -
% cp 元パス名 新パス名ファイルを別名でコピーする。 -
% rm パス名ファイルを削除する。 (ゴミ箱と違い、一瞬で削除されるので注意!)
-
演習3-4. コマンドによるファイル操作
コマンド プロンプトまたはターミナルを起動し、以下の操作を実行せよ: (注意: 各コマンドは、成功したときには何も表示しない)
- カレントフォルダをデスクトップに移動し、
start .またはopen .と入力せよ。 何が起こるか? - デスクトップに適当なテキストファイルを作成し、
ren/mvコマンドを使って そのファイル名を変更せよ。 -
copy/cpコマンドを使って、 そのファイルを別の名前でコピーせよ。 -
del/rmコマンドを使って、 そのファイルを削除せよ。
雑談: プログラミングをやりたい人に
「プログラミングをやりたい」 = 「運動をやりたい」
実際にやりたいのは?
- ゲームを作る。
- ロボットを作る。
- 動画投稿サイトを作る。
- ビットコインで大儲けする。
- 他人のサイトをハックする。
- ...
プログラミングの学習に必要な機材
- まともなパソコン + ネット接続。
- 適当なプログラミング言語。 (個人的には Python がおすすめ)
- 何がしかの英語力。
- 日本語の入門サイトはヘボい。
- 書籍は高いし内容が少ない。
- 英語ならYouTubeにいい教材が沢山ある。
- ひたすらやる気と時間。
3. matplotlibつづき
matplotlib の本当の使い方は sin(x) などのグラフを描くことではなく、 実験データをプロットすることである。ここでは、外部から テキスト形式のデータを与えることで、任意のグラフを描画する。
演習3-5. データを使ったグラフ描画
- 以下のようなテキストファイルを作成し、
これを
data1.txtという名前で保存する:1 10 2 40 3 25 4 100 5 60
- Google Colab を開き、
このテキストファイルを画面左側の
ファイル一覧部分にドラッグ・ドロップする。
(こうすると matplotlib のプログラムにファイルを読ませることができる)
(Jupyter Notebook を使っている場合は、ファイルdata1.txtを ホームフォルダ (Notebookファイルが入っているフォルダ) の中に置けばよい。)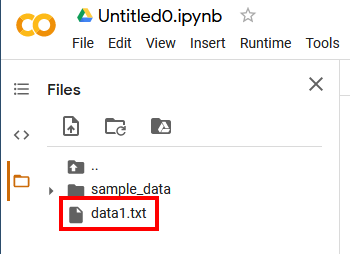
- 以下のプログラムを matplotlib で入力・実行する:
正しく動いていれば、以下のようなグラフが表示されるはずである:import numpy as np import matplotlib.pyplot as plt a = np.genfromtxt("./data1.txt") plt.plot(a[:,0], a[:,1], label="data1", color="blue") a = np.genfromtxt("./data1.txt") plt.bar(a[:,0], a[:,1], label="data1", color="red") plt.title("Simple Plot") plt.xlabel("x label") plt.ylabel("y label") plt.legend() plt.savefig("./plot1.png") plt.show()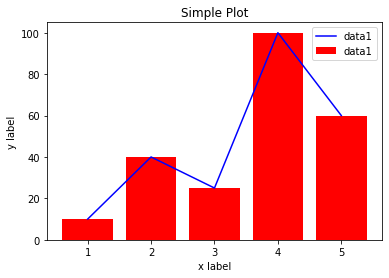
-
data1.txtを開いて中の値を適当に書き換え、 グラフを再描画させて内容が変化していることを確認する。
3.1. matplotlib のプログラム解説
上の演習 3-5. で使った matplotlib プログラムを簡単に解説する。
まず、最初の2行は、とにかく必要。
次にプロットを描く部分が続く。 これは基本的に、以下の繰り返しである。 まず、どのファイルをデータとして使うか (import numpy as np import matplotlib.pyplot as plt
./data1.txt) を指定し、
そのプロットの名前 (data1)、
および線の色 (blue) を指定している。
ファイルの指定には相対パスが使われる。
a = np.genfromtxt("./data1.txt")
plt.plot(a[:,0], a[:,1], label="data1", color="blue")
plot の部分が bar に
変わっている。こうすると折れ線グラフではなく、棒グラフが描かれる。
a = np.genfromtxt("./data1.txt")
plt.bar(a[:,0], a[:,1], label="data1", color="red")
Simple Plot」、
X軸、Y軸の表示をそれぞれ「x label」「y label」に設定し、
完成したグラフを ./plot1.png というファイル名で保存する。
このときのファイル名も実は相対パス名である。
plt.title("Simple Plot")
plt.xlabel("x label")
plt.ylabel("y label")
plt.legend()
plt.savefig("./plot1.png")
plt.show()
Excel と matplotlib の違い
- Excel: データが与えられたあと、グラフの描き方を決めるのは人間 (の操作)。
- matplotlib:
同じプログラムを使えば、誰がやっても同じグラフができあがる。
3.2. 論文の実験データを使ってグラフを描画する
つぎに、クラス共通課題の 論文で使われる 本物のグラフを作成しよう。 まず、図 5. 「実行時間比較」から始めることにする。
演習3-6. 本格的なグラフ描画
- まず元データをダウンロードする。
このファイルは Zip形式 であり、複数のファイル(フォルダ) が圧縮されている:
kadai-plot-data.zip
(このデータに関する説明は 実習に用いるデータセット のページにある) - ダウンロードした Zip ファイルを開き、
kadai-plot-dataというフォルダをデスクトップに移動する。
(Macの場合は、自動的に開かれる。) - 次に Google Drive を開き、
ここに取り出した
kadai-plot-dataフォルダをドラッグ・ドロップする。 これにより、フォルダの中身が Google Drive にアップロード (送信) される。 注意: zipファイルの中から直接 kadai-plot-data をドラッグ・ドロップしないこと。 必ず一度、デスクトップ上に出してからでないと、うまく動かない。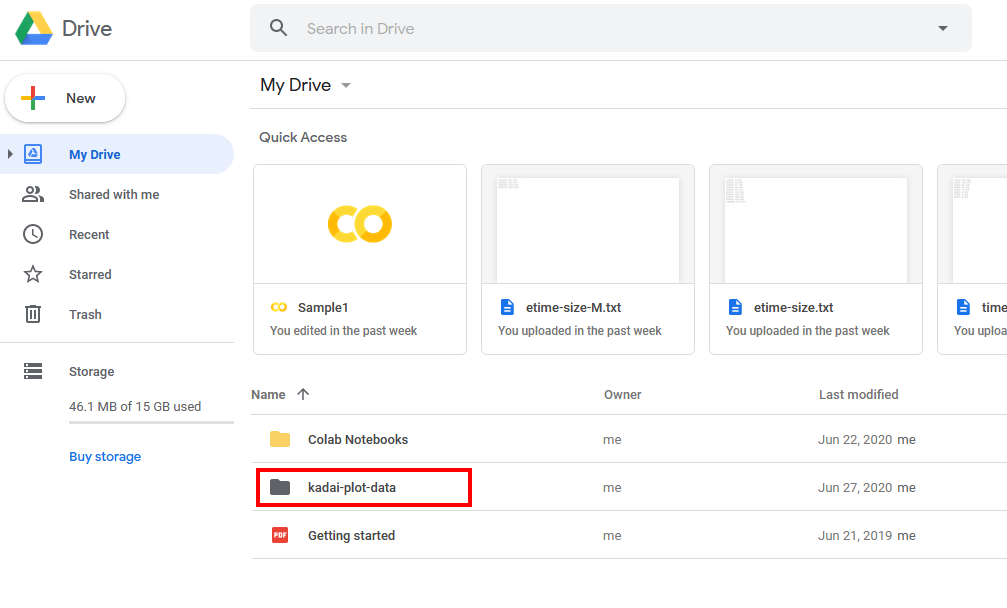
- ふたたび Google Colab を開き、
「Google Drive アイコン (
 )」をクリックすると、
ファイル一覧部分に先ほどアップロードした
)」をクリックすると、
ファイル一覧部分に先ほどアップロードした kadai-plot-dataフォルダが 表示されているはずである。このフォルダの相対パス名は./drive/My Drive/kada-plot-dataである。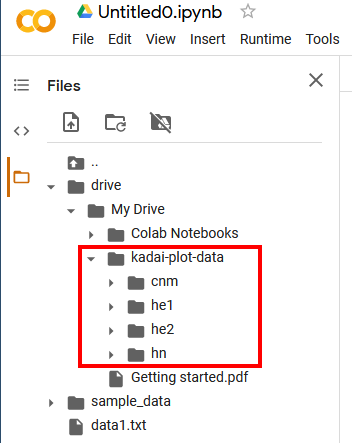
- 以下のプログラムを matplotlib で入力・実行する:
正しく動いていれば、以下のようなグラフが表示されるはずである:import numpy as np import matplotlib.pyplot as plt a = np.genfromtxt("./drive/My Drive/kadai-plot-data/cnm/etime-size.txt") plt.plot(a[:,0], a[:,1], label="CNM", linestyle="-.", color="black") a = np.genfromtxt("./drive/My Drive/kadai-plot-data/he2/etime-size.txt") plt.plot(a[:,0], a[:,1], label="HE'", linestyle=":", color="black") a = np.genfromtxt("./drive/My Drive/kadai-plot-data/he1/etime-size.txt") plt.plot(a[:,0], a[:,1], label="HE", linestyle="--", color="black") a = np.genfromtxt("./drive/My Drive/kadai-plot-data/hn/etime-size.txt") plt.plot(a[:,0], a[:,1], label="HN", linestyle="-", color="black") plt.xlabel("Size of Social Network") plt.ylabel("Elapsed Time [sec]") plt.legend() plt.show()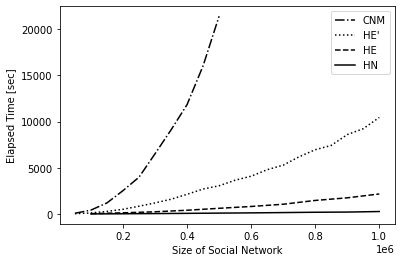
4. 本日のまとめ・小課題
- 絶対パス名と相対パス名について学習した。
- 実際のデータを使ってグラフを描く方法を学習した。
演習3-7. 論文のグラフ 図6 を描画する (小課題3)
- 締め切り: 7月13日 (1週間後)
- 提出先: OCW-i
演習 3-6. でやったグラフを修正して、以下のようなグラフ
(論文の図6) を描け。
このときの matplotlib のプログラム (画像ファイルではない) を
テキストファイルで提出せよ。
ファイル名はなんでもよいが、拡張子は .txt であること。
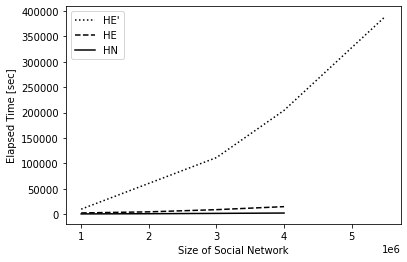
演習 3-6. のグラフとの違い:
- 前のグラフでは 4つのプロット (CNM, HE', HE, HN) を 描いていたが、今回のプロットは 3つ (HE', HE, HN) である。
- 前のグラフでは
cnm,hn2,hn1,hnの 各フォルダにあるetime-size.txtというデータを使ってプロットしていたが、 今回のプロットは各フォルダにあるetime-size-M.txtというデータを 使ってプロットすること。
ここで作成したグラフは、今後の課題でも利用するので 着実に完成させよう。
5. 次回予告
- matplotlib さらにつづき。
- LaTeX (Overleaf) による文書作成入門。
Yusuke Shinyama