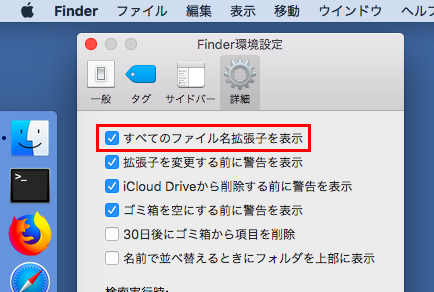
本授業を楽しく受けるためには、
PCのキーボードを使ったタイピングは、 学生生活・社会人生活において 絶対に必要なスキルである。 ここでいう「タイピング」とは、ただ単にキーを 打つだけではなく、PC上におけるカーソルの移動や コピー・ペースト機能の活用も含まれる。
たとえば、以下の文章を (コピー・ペースト等の機能を活用して) 空白まで含めて正確にタイプするのに要する時間はどれくらいか?
Python is an interpreted, interactive, object-oriented programming language that combines remarkable power with very clear syntax. For an introduction to programming in Python, see Python tutorial. Main website: https://www.python.org/ Downloads: https://www.python.org/downloads/ Python Software Foundation: https://www.python.org/psf/
練習欄:
所要時間のめやす:
本授業 (および、その他 PC を使うすべての授業) では、 PC システムの使い方に関する基礎知識が必要である。 とくに、ファイルとフォルダの扱いに関する理解は必須である。
コンピュータ上の情報 (データ) は、 すべて「0」と「1」の組み合わせで表される:
PC上では、データはすべて ファイル (file) に保存される。
myfile.txt
| ファイル形式 | 拡張子 |
|---|---|
| テキストファイル | .txt |
| HTMLファイル | .html または .htm |
| JPEG画像ファイル | .jpeg または .jpg |
| 音声ファイル | .mp3 など |
| 動画ファイル | .mp4, .mov など |
| Pythonプログラム | .py |
Macでは (Windowsでも)、ファイルの拡張子はふだんは表示されない設定になっている。 これを変更するには、以下のようにする:
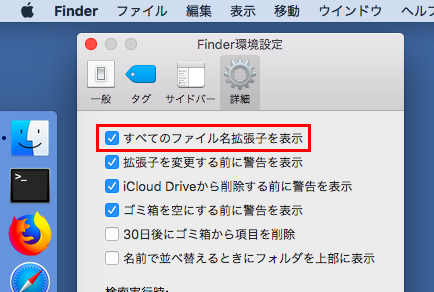
/フォルダ名1/フォルダ名2/…/ファイル名
C:\フォルダ名1\フォルダ名2\…\ファイル名
ライブラリ」フォルダを探索し、
その中にあるJPEG画像ファイル (拡張子 .jpg) を発見せよ。
そのパス名を書け。
ターミナル」のアイコンを開く。
コマンド プロンプト」がある。
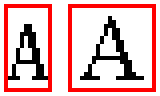
→ /App Tab → /Applications/Saf Tab → /Applications/Safari.app/Co Tab → /Applications/Safari.app/Contents/Ma Tab ...
/Applications/Safari.app/Contents/MacOS/Safari
find ~ -type f -mtime 7
find /Library -name '*.jpg' -size +100k
find /Library -name '*.jpg' -size +100k | sort -r
ls /Applications
ls /Users/自分の学籍番号/_mac/Desktop
ls コマンドを使うと、パソコンの中のフォルダの内容を一覧表示できる:
ls パス名
ls -l コマンドを使うと、各ファイルの情報がさらに詳細表示される:
ls -l パス名
/Applications/Safari.app/Contents/MacOS/...
pwd
ls
cd /Applications
pwd
ls
pwd (Print Working Directory) コマンド:cd (Change Directory) コマンド:ls コマンド:cd コマンドを使って、
注目フォルダを自分のデスクトップフォルダに変更せよ。
ls コマンドを使って、
いま作成したファイル名が現れていることを確認せよ。
/Applications に変更せよ。
. (ドット)」で表す:
./X, ./K など
/A/E/X
./X
..」で表せる。
../../../../../../../Application =
/Application
E のとき…
A への相対パス名は?
H への相対パス名は?
K への相対パス名は? (2つある)
cd コマンドを入力して
自分のホームフォルダに移動せよ。
cd コマンドを利用してカレントディレクトリを変更せよ。
/Application フォルダに移動せよ。
何回 cd コマンドを実行したか?
ls コマンドに相対パス名を与え、
自分のホームフォルダの一覧を表示せよ。
コンピュータ上の記憶装置 (ディスク) はつねに一定容量であり、 一定個数の「0」または「1」が書き込まれている。 これらの個数は変化しないため、 実際には「空き容量」などというものは存在しない。 また「フォルダ」という実体も存在せず、ファイルの「削除」など というものもありえない。 これらは、すべてソフトウェアによる「見せかけ」である。
(以下の例における $ は実際に入力する文字ではなく、
ターミナルに毎回表示されるプロンプト ("pcm4649:~euske$" など) を表す。
$ open パス名 (絶対または相対)指定したパス名のフォルダをFinderで開く。
$ mv 旧パス名 新パス名ファイルの名前を変更する。
$ cp 元パス名 新パス名ファイルを別名でコピーする。
$ rm パス名ファイルを削除する。 (ゴミ箱と違い、一瞬で削除されるので注意!)
$ cot パス名テキストファイルを CotEditor で開く。
$ cot -n パス名新規テキストファイルを CotEditor で作成する。
cd でデスクトップに移動し
「open .」と入力せよ。何が起こるか?
cot でデスクトップに適当なテキストファイルを作成し、
mv コマンドを使ってそのファイル名を適当に変更せよ。
cpコマンドを使って、そのファイルを
新しい名前でコピーせよ。
rmコマンドを使って、そのファイルを削除せよ。.txt) の編集だけをするアプリ。
(だから text editor)
実際には、拡張子が.txt以外の「テキスト形式」も編集できる:
.htm (.html)
.csv
.tex
.py
多くのテキストエディタは、キーボードだけで必要な 操作がおこなえるようになっている。 文字を選択したりコピー・ペーストするときに、 マウスとメニューを使って行っていると非常にのろい。 基本的なキーボードによる操作を覚えるようにしよう。
| 機能 | Mac | Windows |
|---|---|---|
| 入力位置 (カーソル) の移動 | ← / ↑ / → / ↓ | |
| 行頭/行末に移動 | Command + ← / → | Home / End |
| 文字の選択 | Shift を押しながら ← / ↑ / → / ↓ | |
| 選択した文字の削除 | Delete | Backspace |
| インデント (字下げ) | Tab | |
| 切り取り | Command + X | Control + X |
| コピー | Command + C | Control + C |
| ペースト | Command + V | Control + V |
| ひとつ戻す (Undo) | Command + Z | Control + Z |
| すべての文字を選択 | Command + A | Control + A |
| 選択した文字の置き換え | 文字を選択したまま新しい文字を入力する | |